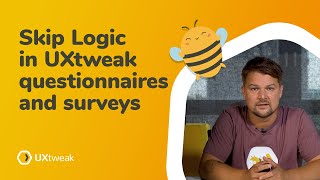How do I use the Questionnaire tab in Prototype Testing?
In this help, we'll discuss how to use the Questionnaire tab to:
- Customize study questionnaires
- Set up a Screening question for respondents
- Create Pre-study and Post-study questionnaires
- Create multiple option questions
- Adjust the order of your questions
- Insert questions from the question bank
Manage personal data in questionnaires
- You can toggle the option whether your questions collect personal data (any information relating to an identifiable natural person, such as name, email, ID number). When you enable this option, respondents will be informed about this in your custom Privacy Information and Consent message.
- You can also choose specific questions where you collect personal data, to show respondents what type of questions they are beforehand, also within your custom Privacy Information and Consent message.
- The Privacy Information and Consent message needs to be enabled to show this information to respondents.
Customize study questionnaires
- In the options to the right of the Questionnaire tab, you can pick which questionnaires (screening question, pre-study, post-study) you want included in the study
- You can select whatever combination of questionnaires you need
- Select Randomize pre-study/post-study question order to ask questions in random order from each respondent
- You can only launch the study after the included questionnaires are properly set up with at least one question
Set up a Screening question for respondents
- The Screening question is shown to the respondents before the study begins. Respondents cannot continue before they answer this question (if you turned it on).
- The Screening question can only be a multiple option question
- The purpose of the Screening question is to accept only those respondents who meet certain conditions
Create Pre-study and Post-study questionnaires
- The Pre-study questionnaire is a survey given before the Prototype Testing
- The Post-study questionnaire is a survey given after the Prototype Testing
- Aside from their placement within the study, the two questionnaires work the same
Above the questions, there is an option to import and export questions inside a .CSV file. Use this option to easily reuse questionnaires between studies or to bring in questionnaires created outside the study setup environment.
Use UTF-8 encoded CSV files to ensure that the import works correctly. The simplest way to save your imported file with UTF-8 encoding is to edit it through Google Sheets (click the link for more instructions). To get a UTF-8 encoded file when saving your file in Excel, go to File -> Save As and select CSV UTF-8 before you click Save.
Create multiple option questions
- After you pick any of the multiple option answer types (dropdown select, radio button, checkbox select), you can define more options by pressing + Add answer option
- With dropdown select and radio button, respondents can only pick one option. With checkbox select, they can pick multiple options at once
- Options have to be between 1 and 250 characters long
- Choose Options random order to randomize the order in which these options are displayed for each respondent
- Press the Trash bin button to remove options
- The Allow other answer option can be selected when using the dropdown select, radio button, or checkbox select answer types. This allows respondents to input their own answers
- If you enable Require to justify answer, respondents will be asked for a text explanation of the selection they made
- Choose Random order of answer options to randomize the order in which these options are displayed for each respondent
Grid questions
- Grid questions are best suited for asking participants about pairs taken from two sets. For example the rows can represent time slots and columns can represent days.
- If you choose a Checkbox grid the participant will be able to select as many options as they want to regardless of their row or column positions.
- For the Radio button grid the participant can choose one option for each row.
Likert scale questions
- In Likert scale questions, respondents are given a statement and are asked to give a score that says how much they agree. For example: "Please select how much you agree with the following statement: The information on example.com is organized in an intuitive way."
- The higher the score, the more the respondent agrees with the statement. Highest score means total agreement, lowest score means total disagreement.
- There is a 5-point and 7-point Likert scale. The 5-point scale is slightly easier to interpret, while the 7-point scale is slightly more accurate and gives respondents more choices to express themselves.
- You can adjust the labels of the lowest and highest scores to describe the meaning of the scale.
- If you enable Require to justify answer, respondents will be asked for an explanation of the score they gave.
Net Promoter Score
- Net Promoter Score questions are used to measure user experience so it's simple and easy to understand. Net Promoter Score questions look like this: "How likely are you to recommend example.com to your friends or colleagues?"
- The respondent answers on a scale from 0 to 10. The higher the score, the more likely the respondents is to recommend the object at question. Respondents are split into:
- Promoters - Score 9-10 - Users who are happy with using your website/service/etc. and spread the word to others.
- Passives - Score 7-8 - Users who are content but have their reserves. Fix what ails them to decrease the chance of their defecting to competition.
- Detractors - Score 6 and lower - Unhappy users who may spread negative word of mouth. Pay close attention to what they have to say.
- The final Net Promoter Score you'll get as a result is a number between -100 (if all respondents are detractors) and 100 (if all respondents are promoters).
- You can adjust the labels of the lowest and highest scores to change meaning of the scale.
Adjust the order of your questions
- Unless the order of questions is randomized, the questions will be displayed in the same order as they're seen in study setup.
- You can change the order of questions by simple drag and drop. Just grab a question with your cursor and pull it up or down to move it higher or lower on the list.
- Alternatively, under the ellipsis button, you can move quesions up and down by press of a button Move up / Move down.
- You can enable the “Allow to go back“ option. This allows the participant to return to previous questions (and edit their answers?). If this option is disabled participants do not have the option to return to previous questions, (after they clicked “Next“?)
Insert questions from the question bank
The question bank is a collection of reusable questions which you can add to your study to build thorough study questionnaires in just a couple of seconds. The types of questions available are adjusted to be suitable to the study type - in this case Prototype Testing. Check out the different questionnaires where the question bank is available (pre-study, post-study, after-task) to see recommendations on what kinds of questions to ask at which point.
In the questionnaire where you'd like to use the bank, click Explore question bank. This will open the question bank window.
- Use the top panel to view questions by category or search by a specific term. The question categories shown are relevant to the tool and the questionnaire type.
- Filter available questions by choosing among tags and question types.
- Click the questions that you'd like to add to select them. The right panel shows all the questions which are selected. If you change your mind, click Deselect question to remove a question from selection. Once you're done choosing, click Add questions.
- Some questions offer multiple suggestions for how you can adjust some of the words in the question. Before adding them, click the highlighted word to view and choose among suggestions or to write your own replacement. Once the questions have been added, you'll be able to customize them completely to your liking.
Standardized questionnaires are specialized validated sets of questions. When including questions from a standardized questionnaire, including all questions from the set is optional but recommended. Doing so allows you to evaluate the results of the questionnaire as a whole.
Available standardized questionnaires are:
Skip Logic
If you add Skip logic to any UXtweak questionnaire, you will be able to determine exactly what should come next after each question. This way you can make sure that the questionnaire is always tailored to fit the specific participant. Enabling skip logic in your questionnaire will force the one question per page setting as well, to make sure the participant doesn’t see any questions they aren’t supposed to. Combining the skip logic with random order of questions is also not possible, since the point of the skip logic is precisely determining which questions are seen by the participant and when.
The possible next steps you can choose from include:
- Next question - if you select this option, the participant will be taken to the question which should chronologically follow based on the order of the questions in the setup of your study.
- Study end - selecting this option means that the study will end for the participant after this question. This option is not available for the pre-study questionnaires.
- Study task(s) - this option is exclusively available for the pre-study questionnaire. It ends the pre-study questionnaire and takes the participant directly to the main study tasks (card sorting exercise, tasks on your web etc.)
- Specific question - you can choose any other question in the questionnaire to skip to. It is important though that you don’t create a cycle in your study this way. Studies which include a questionnaire with a cycle can’t be launched. Other than cycles you need to pay attention to whether all your questions in your questionnaire are reachable from at least one other question.
You can choose any of the above listed options and bind it either to a question answer or to skipping a question. You can have multiple different outcomes set up for the questions with options to choose from:
- Radio buttons - you can have a different outcome chosen for each of the provided options as well as the “other” option.
- Likert scales - using breakpoints you can create intervals on your scale and choose a different option for each interval. For example with the 5 point likert scale the values 1 and 2 can lead to one outcome, value 3 to a different question and values 4 and 5 to a different question as well.