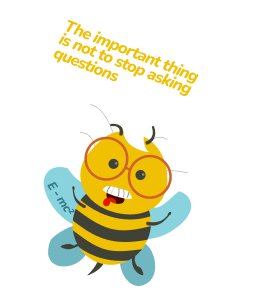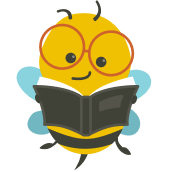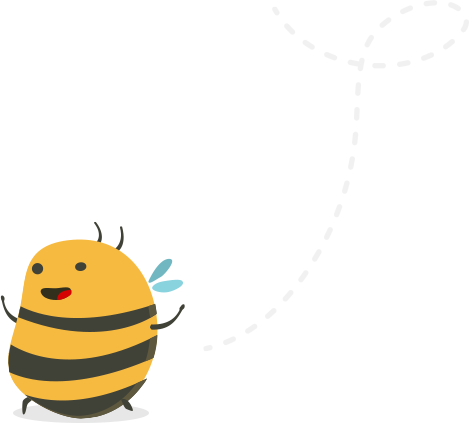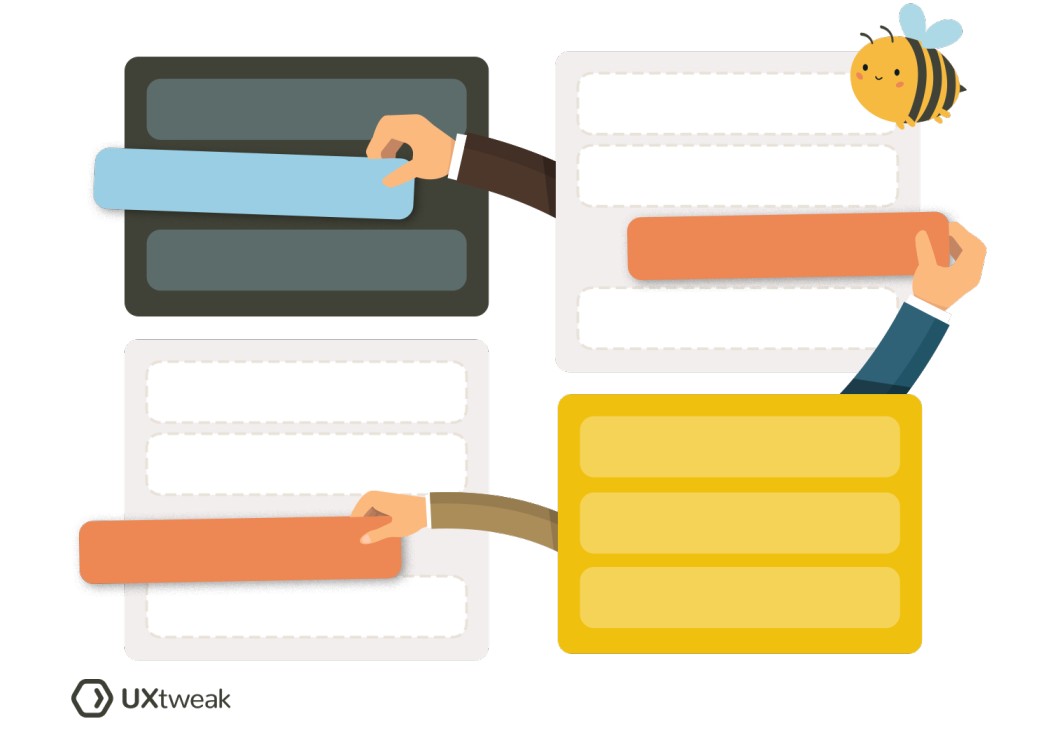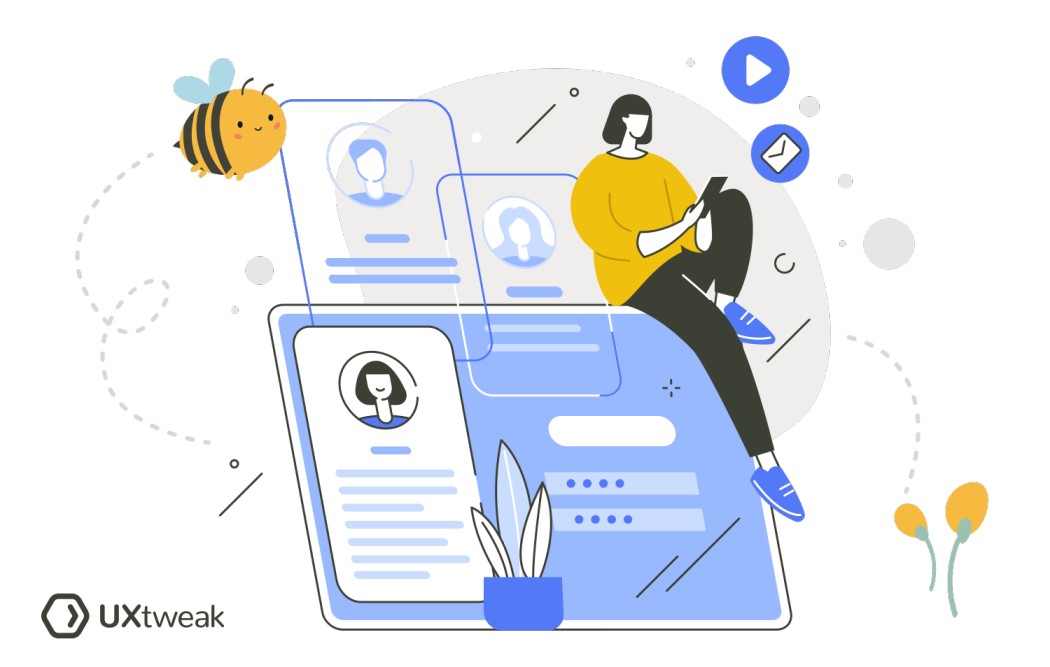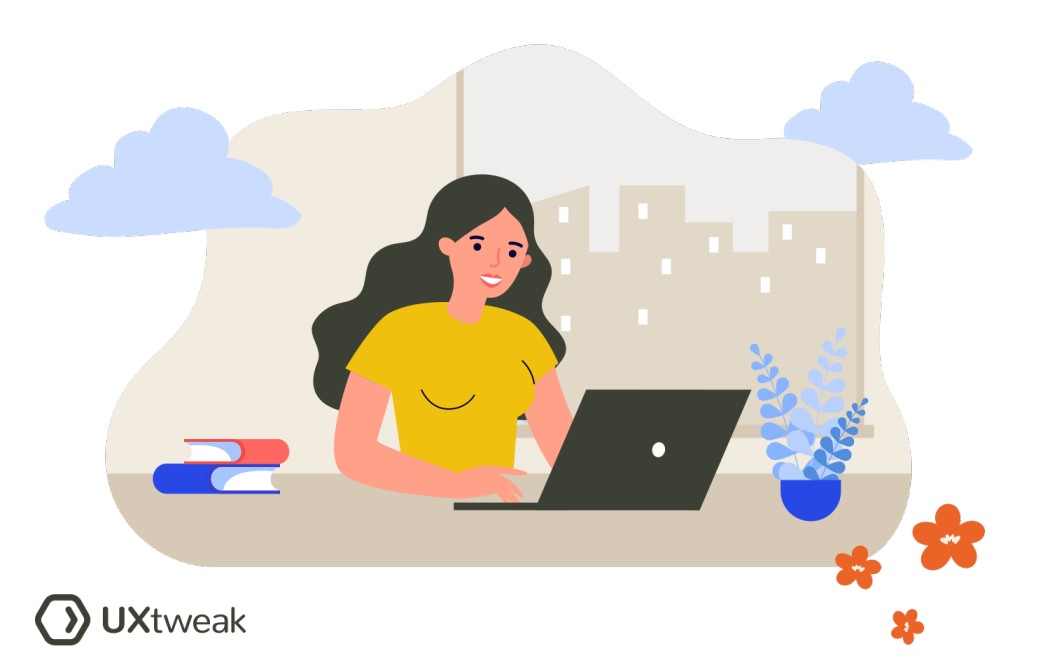When will you use a pull-down menu?
A pull-down menu is typically used when:
- There is a need to save space on the user interface. Pull-down menus allow many options to be housed in a compact manner.
- You want to offer multiple options, but only one can be selected.
- The list of options is long, or you want to categorize choices under relevant submenus.
- You want to keep the interface clean and organized, especially when some options are not frequently used.
- Users need to make a choice before proceeding, such as in form fields or settings.
Benefits of a pull-down menu
- Efficiency: They accelerate navigation by allowing direct access to deep-level options without navigating through intermediate pages.
- Familiarity: They are widely used in web and application design, hence most users are accustomed to their usage.
- Focus: By hiding options until activated, they help users focus on the current task.
- Versatility: They work well in various applications like navigation menus, form fields, settings, etc.
- Enhance User Experience: By making the interface clean and organized, they can improve user satisfaction.
- Space-saving: They allow for many options to be contained in a compact space, thus reducing clutter on the interface.
How to create a pull-down menu
Creating a pull-down menu may vary depending on the platform you are using. However, here is the description of a general process:
- Plan your menu: Decide what items you want to include in the menu. These could be categories, pages, features, etc.
- Design the menu: You might sketch out how the menu should look or use a digital design tool if you prefer. Keep in mind that your design should be clean, simple, and easy to navigate.
- Develop the menu: This step will likely involve coding if you are building a website or an application. HTML, CSS, and JavaScript are often used for creating pull-down menus on websites.
- Iterate on your design: After creating the menu, you may need to iterate on it based on user feedback or as your needs change.
Remember, creating a pull-down menu can be straightforward, but making it intuitive and user-friendly requires thoughtful design and development.
FAQ
- Highlight the cell where you want to add the pull-down menu.
- Click on “Data” in the top menu.
- Select “Data validation” from the dropdown menu.
- Click on “Add rule”.
- In the “Criteria” section, select “Dropdown”.
- Specify items.
- Click on “Save”
✔ Pull-down menu should now be in your selected cell.